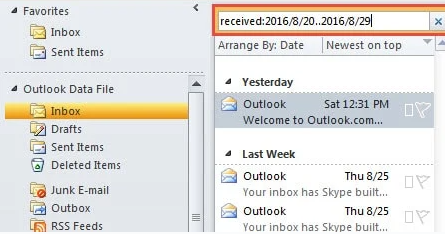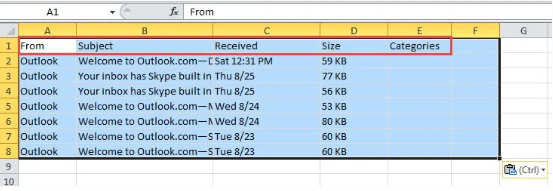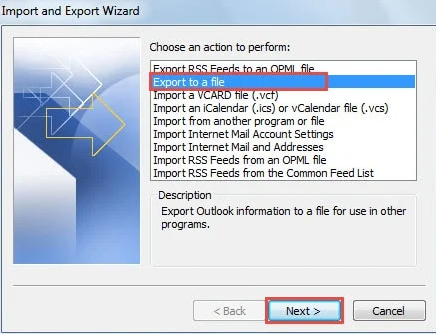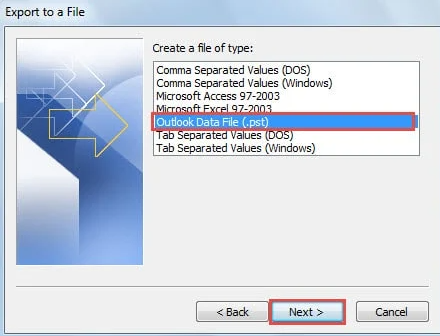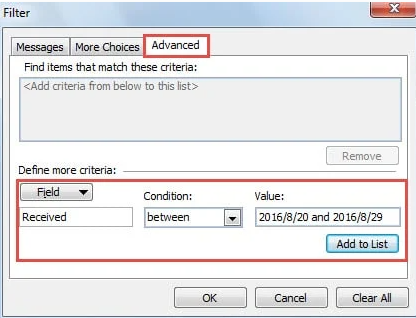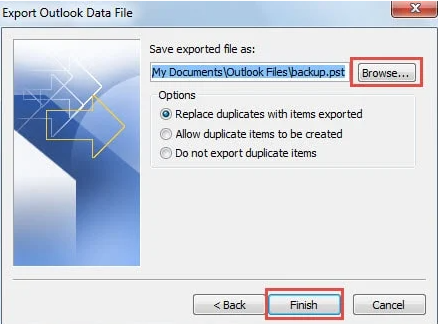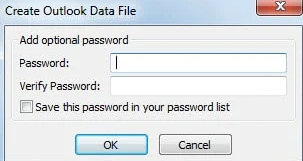How to choose a date range when exporting Outlook emails
Here’s how to export Outlook emails by date and time:
1. Open Outlook
2. click on File.
3. Choose Open & Export.
4. Click on
5. Import/Export.
6. Select Export to a file and click Next.
7. Select Outlook Data File (.pst) and click
8. Next. Choose the folder to export from (e.g., Inbox) and click
9. Next. Click on the Filter button. Go to the Advanced tab.
Under Define more criteria, enter Received.
Enter your specific date range (e.g., 2023/01/01 to 2023/01/04).
10. Click Add to List.
11. Click OK and then
12. Next. Decide whether to export duplicate emails (in this case, select not to export duplicates).
13. Click Next and then Finish.
14. Choose a folder for the export and name the file.
15. Click Finish.
16. Optionally, add a password to the file.
Export to Excel Files
6. Finally save the workbook.
Export to PST Files
1. At the beginning, go to “File” > “Open” > “Import”.
2. In the “Import and Export Wizard” dialog box, select “Export to a file” and click “Next”.
6. You will return to the “Export Outlook Data File” window. Click the “Next” button.
7. Click the “Browse” button to specify the location to save the exported PST file and name it.
You have successfully exported the emails within the specified date range to a separate PST file, located in your designated destination folder. Deleting the exported emails from the original PST file can help reduce its size, thereby lowering the risk of PST corruption.