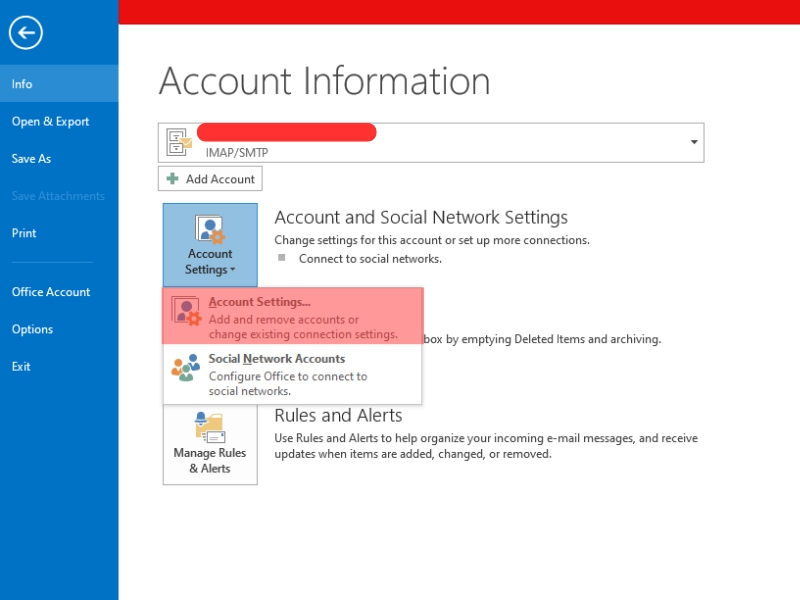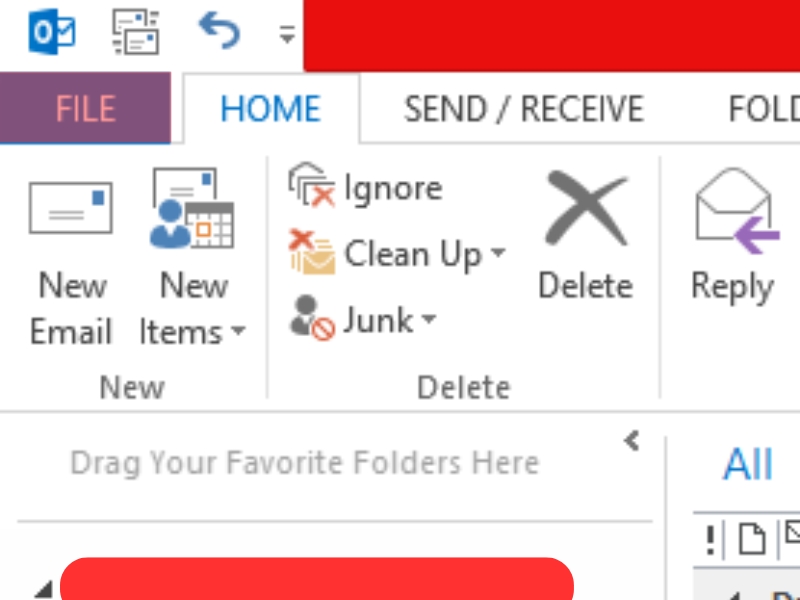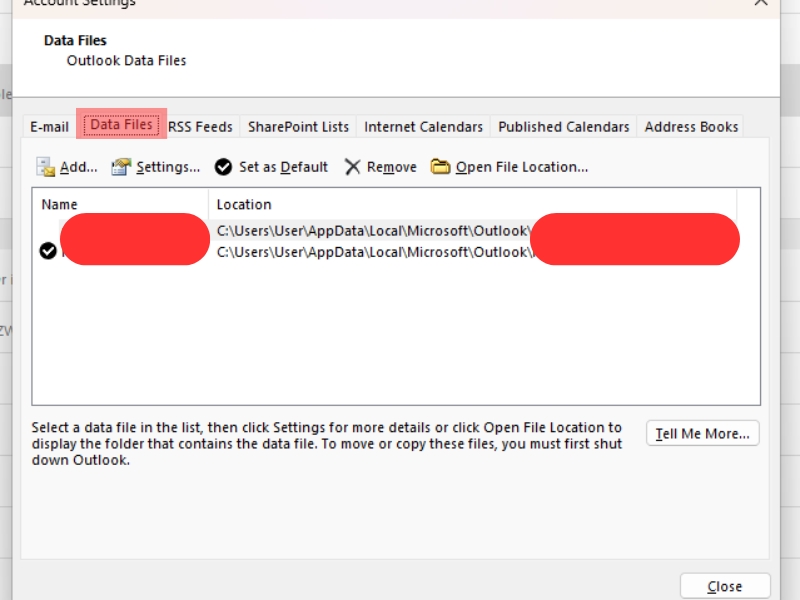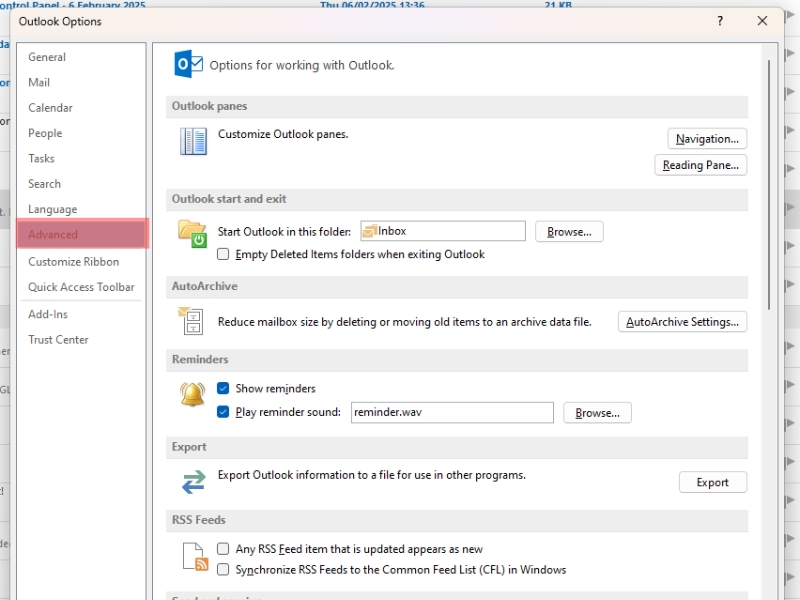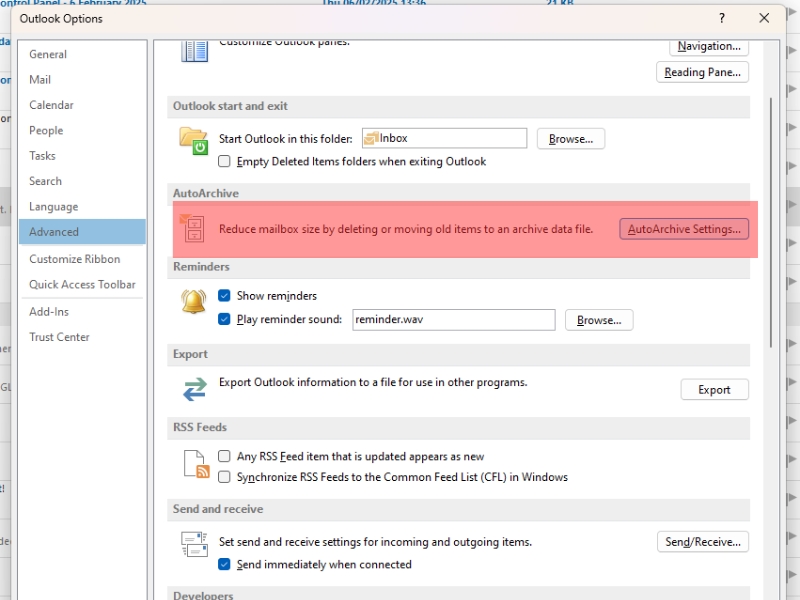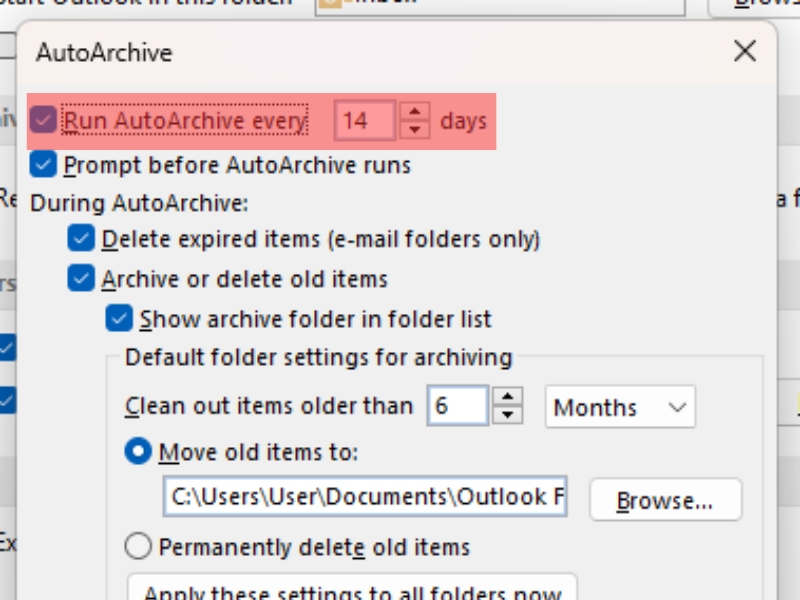The Best WordPress Backup Plugins
If you’re looking to safeguard your important email data, setting up automatic backups in Microsoft Outlook is an essential step. This guide will walk you through a straightforward process to create Outlook Data Files (PST) and enable AutoArchiving, ensuring your emails are securely backed up and easy to retrieve whenever needed.
Automatically backing up your Outlook emails is a sensible way to safeguard your data. Here’s a simple guide to setting up automatic backups in Outlook:
1. To create an Outlook Data File (PST), open Outlook and go to the File menu.
2. Automatically backing up your Outlook emails is a sensible way to safeguard your data. Here’s a simple guide to setting up automatic backups in Outlook:
To create an Outlook Data File (PST), open Outlook and go to the File menu.
3. Click Settings once more, then navigate to the Data Files tab.
4. Click Add to generate a new PST file, then follow the prompts to name and save it.
5. To enable AutoArchiving, stay in the File menu, select Options, and then click Advanced.
6. Select AutoArchive Settings.
7. Choose how frequently you want AutoArchive to run and configure other preferences, such as the age of items before they are archived.
8. Make sure the Move old items to option is set to the PST file you created.