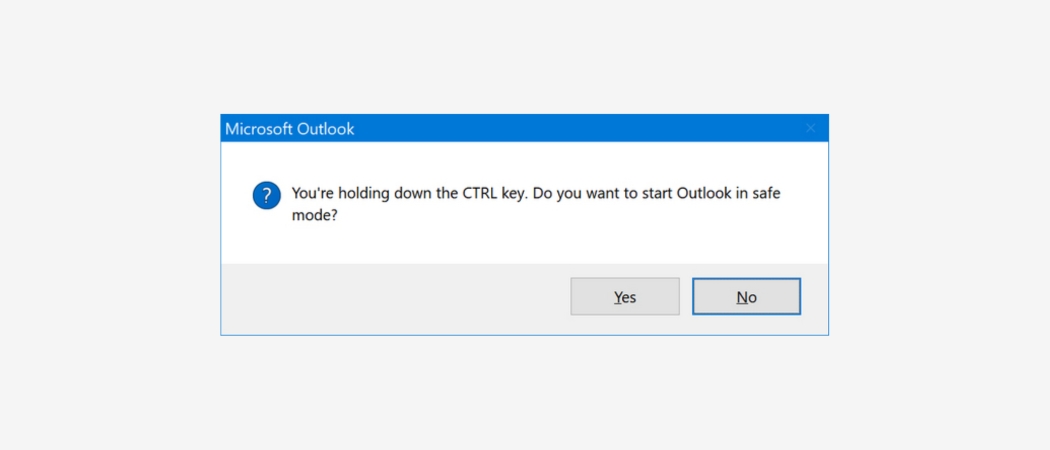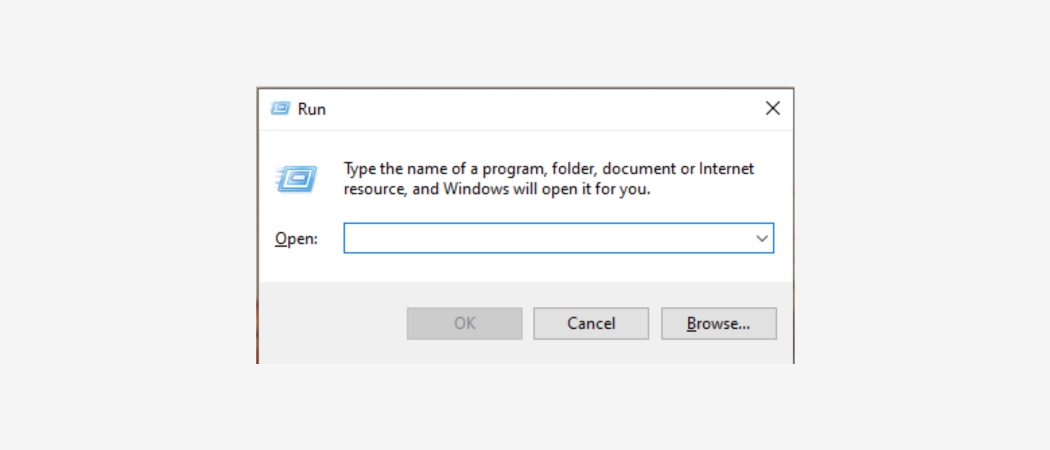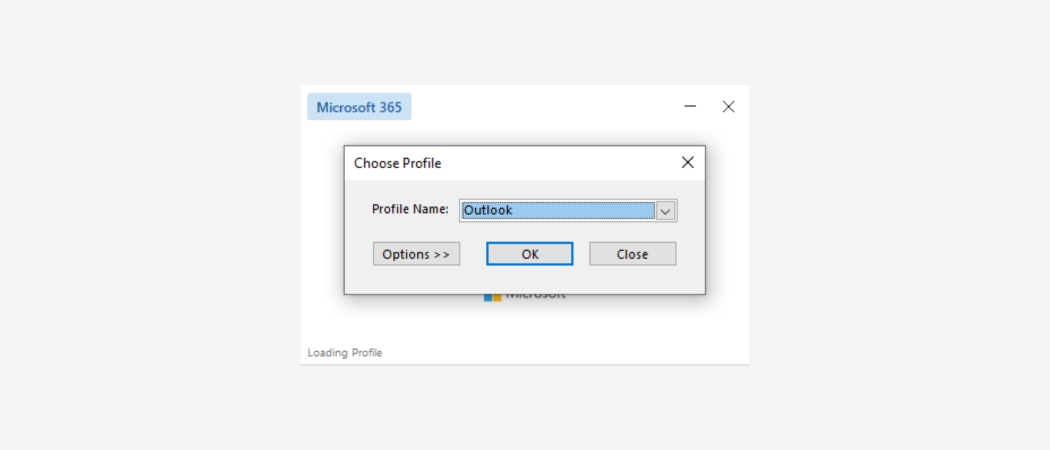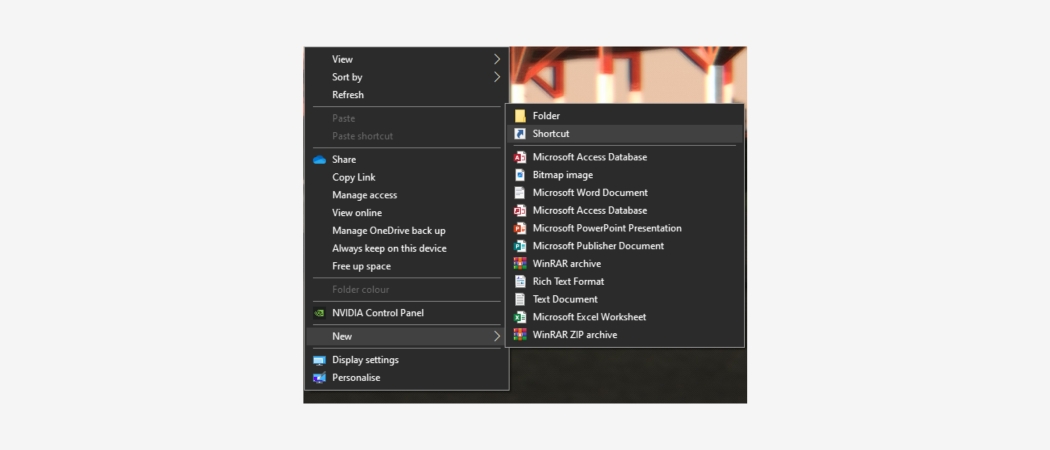This guide explains how to launch Outlook in safe mode if it fails to open correctly or if certain windows are unresponsive. Safe mode can also be useful if settings freeze when making changes, you suspect a recently installed add-in may contain malware, or if features and windows are not functioning as expected. These instructions apply to Outlook 365 and Outlook versions from 2019 to 2020.
How to Launch Outlook in Safe Mode via the Outlook Shortcut
To launch Outlook in safe mode, press and hold the Ctrl key while clicking the Outlook shortcut. When the warning dialogue box appears, confirm by selecting Yes.
Launch Outlook in Safe Mode via the Command Line
An alternative method to launch Outlook in safe mode is through the Command Prompt:
Press Win + R to open the Run dialogue box, or type Run in the Windows search bar and press Enter.
In the Run dialogue box, type the following command and click OK:
In the Choose Profile window, select the default Outlook profile and click OK to open it.
Outlook should now start in safe mode.
How to Create a Shortcut for Opening Outlook in Safe Mode
To quickly open Outlook in safe mode without repeating these steps, create a dedicated Outlook safe mode shortcut.
Right-click or press and hold on a blank area of the desktop.
Select New > Shortcut.
Type the full path to Outlook.exe, then add /safe at the end of the path, and click Next.
Enter a descriptive name for the shortcut, such as Outlook Safe Mode.
Select Finish to create the shortcut to Outlook in Safe Mode and close the window.
To disable Safe Mode in Outlook, double-click or double-tap the regular Outlook shortcut you normally use. Safe Mode is only activated if you use one of the methods outlined on this page.